Bagaimana cara membuka EXE? Jalankan aplikasi Windows favorit Anda di Mac Buka file exe di Mac
Tidak peduli seberapa besar kita menyukai Mac dan OS X, kita tetap tidak dapat sepenuhnya meninggalkan Windows, dan terkadang ada situasi ketika kita perlu menggunakan aplikasi tertentu. Sebagai contoh, kita dapat mengutip klien bank, berbagai alat khusus akuntansi dan perusahaan, serta permainan (di mana kita tanpa mereka). Ada beberapa cara untuk menjalankan aplikasi Windows di Mac - menggunakan BootCamp atau mesin virtual seperti Paralles atau Virtualbox. Tetapi jika Anda hanya perlu bekerja dengan aplikasi, dan tidak secara khusus dengan sistem operasi, ada cara yang lebih baik - ini adalah Wineskin, port Wine, yang dikenal oleh pengguna Linux. Saya akan memberi tahu dan menunjukkan kepada Anda secara detail tentangnya dan cara menggunakannya untuk meluncurkan aplikasi Windows di OS X di artikel ini.
Wineskin adalah adaptasi Mac dari Wine, sebuah emulator (meskipun tidak sepenuhnya benar untuk menyebutnya demikian, karena akronim Wine adalah singkatan dari "Wine Is Not an Emulator") atau yang disebut lapisan kompatibilitas yang memungkinkan Anda menjalankan aplikasi Windows pada beberapa sistem operasi yang mendukung POSIX, termasuk Linux dan Mac. Jangan takut, ini tidak sesulit kelihatannya dan tidak menakutkan sama sekali.
Memasang Kulit Anggur
1. Pertama-tama, kita perlu mengunduh Wineskin dari situs resminya. Untuk sekarang versi terbaru 2.5.12.
2. Pindahkan Wineskin.app yang diunduh ke folder Aplikasi dan luncurkan.
3. Pada peluncuran pertama, Anda perlu mengunduh mesin “WS9Wine” terbaru, yang merupakan komponen yang diperlukan untuk pengoperasian aplikasi Windows. Klik “+” dan pilih “Unduh dan Instal”.
 4. Selanjutnya, instal “Wrapper” dengan mengklik tombol “Update”. Setelah ini, Anda akan melihat bahwa tombol “Buat Pembungkus Kosong Baru” akan aktif.
4. Selanjutnya, instal “Wrapper” dengan mengklik tombol “Update”. Setelah ini, Anda akan melihat bahwa tombol “Buat Pembungkus Kosong Baru” akan aktif.
Menginstal aplikasi Windows
Sebelum memulai, pastikan Anda memiliki file exe aplikasi yang Anda inginkan dan didukung oleh Wineskin. Saat ini, Wineskin tidak bekerja dengan semua aplikasi dan Anda dapat memeriksa kompatibilitas aplikasi yang Anda minati di database resmi AppDB Wine.
 1. Untuk membuat wrapper baru, klik “Create New Blank Wrapper” dan beri nama. Misalnya, mari kita instal notepad Notepad++ yang populer di Mac.
1. Untuk membuat wrapper baru, klik “Create New Blank Wrapper” dan beri nama. Misalnya, mari kita instal notepad Notepad++ yang populer di Mac.
 2. Wineskin akan menawarkan untuk mengunduh paket “Mono”, yang diperlukan untuk menjalankan aplikasi .NET. Kami setuju dan menginstal.
2. Wineskin akan menawarkan untuk mengunduh paket “Mono”, yang diperlukan untuk menjalankan aplikasi .NET. Kami setuju dan menginstal.
 3. Dengan cara yang sama, instal komponen “Gecko”, yang diperlukan untuk menjalankan aplikasi HTML.
3. Dengan cara yang sama, instal komponen “Gecko”, yang diperlukan untuk menjalankan aplikasi HTML.

 4. Setelah pembungkus dibuat, buka di Finder, klik kanan dan pilih “Tampilkan isi paket”.
4. Setelah pembungkus dibuat, buka di Finder, klik kanan dan pilih “Tampilkan isi paket”.
 5. Di sini kita memiliki dua folder (“Isi” dan “drive_c”) dan Wineskin.app.
5. Di sini kita memiliki dua folder (“Isi” dan “drive_c”) dan Wineskin.app.
 6. Luncurkan Wineskin.app dan klik “Instal Perangkat Lunak”.
6. Luncurkan Wineskin.app dan klik “Instal Perangkat Lunak”.
 7. Selanjutnya klik “Choose Setup executable” dan pilih file instalasi aplikasi Windows kita.
7. Selanjutnya klik “Choose Setup executable” dan pilih file instalasi aplikasi Windows kita.
 8. Proses instalasinya sangat mirip dengan yang ada di Windows. Kami menginstal aplikasi kami mengikuti petunjuk dari wizard instalasi.
8. Proses instalasinya sangat mirip dengan yang ada di Windows. Kami menginstal aplikasi kami mengikuti petunjuk dari wizard instalasi.
Meluncurkan aplikasi Windows
 1. Sekarang yang harus kita lakukan adalah menguji aplikasi yang diinstal. Untuk melakukan ini, luncurkan kembali pembungkus kami, tetapi kali ini pilih item "Lanjutan".
1. Sekarang yang harus kita lakukan adalah menguji aplikasi yang diinstal. Untuk melakukan ini, luncurkan kembali pembungkus kami, tetapi kali ini pilih item "Lanjutan".
 2. Tentukan path ke folder dengan aplikasi yang kita instal, klik “Test Run”.
2. Tentukan path ke folder dengan aplikasi yang kita instal, klik “Test Run”.
 3. Aplikasi akan diluncurkan dan Anda akan melihat tampilan seperti ini.
3. Aplikasi akan diluncurkan dan Anda akan melihat tampilan seperti ini.
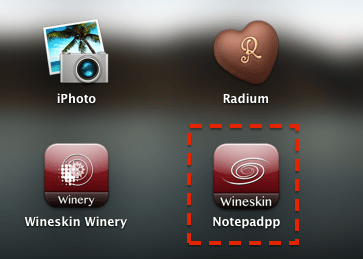 4. Semuanya. Sekarang Anda dapat meluncurkan aplikasi kami langsung dari Launchpad atau folder Aplikasi. Misalnya, bagi saya tampilannya seperti ini.
4. Semuanya. Sekarang Anda dapat meluncurkan aplikasi kami langsung dari Launchpad atau folder Aplikasi. Misalnya, bagi saya tampilannya seperti ini.

Jika Anda memerlukan lingkungan Windows yang lengkap, maka pilihan ideal tetap menggunakan Bootcamp atau mesin virtual. Namun jika Anda hanya ingin meluncurkan aplikasi, maka Anda dapat melakukannya dengan sedikit biaya dan menggunakan Wineskin. Seperti yang Anda lihat, ini tidak terlalu sulit.
Apakah Anda memiliki pertanyaan, komentar atau saran? Selamat datang di komentar - Saya selalu senang mengobrol dan membantu Anda, para pembaca yang budiman. Nantikan terus, masih banyak hal menarik yang akan datang!
Saat beralih dari Windows ke Mac OS, mungkin pemikiran pertama yang paling umum adalah - bagaimana saya bisa hidup tanpa program Windows favorit saya?
Ada cukup banyak cara untuk mengatasi masalah ini dan ini adalah kabar baik! Setiap metode bagus dengan caranya masing-masing dan ada metode berbayar dan gratis. Pertama, Anda harus memutuskan apakah Anda benar-benar ingin menggunakan program Win di Mac OS? Mungkin sekarang Anda berpikir seperti ini, tetapi seiring berjalannya waktu, saya jamin, Windows Windows dengan latar belakang Mac OS akan tampak menyedihkan bagi Anda dan pencarian alternatif akan dimulai untuk menjauh dari sistem Windows secepat mungkin dan melupakannya. itu seperti mimpi buruk yang mengerikan.
Nah, meskipun Anda masih belum memiliki pemikiran seperti itu dan masih ada perasaan ketidakpastian dalam memilih alternatif, mari kita lihat salah satu opsi bagus untuk meluncurkan program untuk Windows di Mac OS.
Mari kita lihat sedikit opsi untuk emulasi Windows dan bersama-sama kita akan mencari tahu opsi mana yang diselesaikan oleh utilitas dalam ulasan
- Kamp Pelatihan- menginstal Windows sebagai sistem operasi kedua dan tidak mengizinkan Anda menggunakan dua sistem operasi secara bersamaan. Cara ini bagus karena Windows menggunakan semua sumber daya komputer secara maksimal, khususnya memungkinkan untuk bermain.
- Instalasi mesin virtual Windows/Linux dll... Metode ini memungkinkan Anda menjalankan Windows di jendela terpisah atau mengaturnya sebagai desktop terpisah. Cara ini bagus karena kita dapat menggunakan beberapa OS secara bersamaan dan bahkan beralih ke mode Unity, yang memungkinkan Anda membuka program Windows seperti program Mac OS biasa, yaitu. Anda akan memiliki program terbuka di layar, tanpa desktop Windows. Cara ini cukup bagus dan cocok untuk pemilik komputer bertenaga. Kerugiannya termasuk ketidakmampuan untuk menginstal game 3D yang “berat”, karena Emulator tidak sepenuhnya mendukung kartu video Anda. Begitu pula dengan kerugiannya metode ini Hal ini dapat dikaitkan dengan terlalu banyaknya ruang yang ditempati pada sistem yang ditiru dan “memakan” persentase tertentu sumber daya komputer Anda (RAM, prosesor).
- Pemasangan emulator Windows. Opsi ini adalah yang paling optimal jika Anda harus terus-menerus menjalankan beberapa jenis program yang tidak membutuhkan banyak sumber daya, yang tidak ada alternatif untuk Mac OS, meskipun saat ini emulator memungkinkan Anda menjalankan game 3D "berat" (tetapi saya belum mengujinya ini). Emulator bagus karena untuk setiap program mereka membuat semacam "botol" yang berisi program itu sendiri, serta file penting untuk meluncurkannya. Metode ini memungkinkan Anda menghemat ruang dan sumber daya secara signifikan di komputer Anda.
Hari ini kami akan memperkenalkan Anda pada opsi ketiga "Menginstal emulator di Windows"(nanti dan orang lain).
Ada pilihan emulator berbayar dan gratis. Yang gratis biasanya memerlukan banyak mengutak-atik dan memikirkan cara menggunakannya. Dalam versi berbayar, semuanya bermuara pada klik mouse sederhana.
Salah satu emulator ini adalah CrossOver ($60) dan dianggap sebagai alat terbaik saat ini!
Nilai tambah pertama dari program ini adalah dukungan untuk bahasa Rusia. Anda tidak akan mengalami kesulitan dalam menggunakan program ini dan sekarang saya akan menunjukkan dan memberi tahu Anda semuanya.
Program ini tidak memiliki antarmuka yang luar biasa (tampaknya mengingatkan saya pada program lama yang bagus), karena... Anda tahu apa tugas utamanya. Setelah menginstal dan meluncurkan program di menu sistem kita melihat:

Mari kita coba mengambil contoh program apa saja, misalnya program VKMusic untuk Windows. Unduh file instalasi VKMusic_4.45.exe

Selanjutnya, di menu sistem, pilih “Konfigurasi” dan “Instal perangkat lunak”

Jendela ini terbuka. Ada banyak daftar program yang didukung. Anda bisa mengganggu dan memperhatikannya. Meskipun program yang ingin Anda instal tidak ada dalam daftar, Anda tetap akan menginstalnya dan program tersebut akan berfungsi, tetapi untuk ini penting untuk menggulir daftar ke bawah dan di tab " Aplikasi yang tidak didukung" memilih " Aplikasi Lainnya"

Selanjutnya, buka bagian “Pilih penginstal”.

Saya pikir komentar di sini tidak diperlukan. Kami cukup menunjukkan jalur ke file instalasi program, dalam kasus kami VKMusic_4.45.exe di Finder.

perhatikan labelnya exe filenya, berbentuk logo CrossOver. Sebenarnya, untuk menginstal program, Anda dapat langsung mengkliknya dan program itu akan diinstal secara otomatis, namun tugas saya adalah memperkenalkan Anda pada program tersebut sehingga Anda dapat menavigasinya.

Jadi, Anda telah memilih file instalasi. Sekarang Anda dapat dengan aman menekan tombol "Instal" di sudut kanan bawah dan CrossOver akan dibuat botol terpisah dan akan menginstalnya ke dalamnya. Namun! Sebelum instalasi, Anda memiliki kesempatan untuk memilih sumbu di mana program dijalankan (xp, win2000, dll.), serta mengganti nama botol itu sendiri. Untuk melakukan ini, buka bagian “Pilih botol untuk dipasang”

Di sini Anda memilih OS mana yang menjalankan program Anda dan memasukkan nama botolnya.
Jika Anda telah menginstal game sebelumnya dan ingin menyimpannya satu botol, lalu pilih botol yang sudah jadi dengan game dan program terinstal.
Apakah lebih baik membuat botol baru atau menyimpan semuanya dalam satu botol?
saat membuat bootle, seperti yang saya tulis di atas, file sistem penting dari Windows ditambahkan ke dalamnya. Tentu saja, sebuah program yang berukuran 12 MB akan berbobot 300 megabyte, karena adanya tambahan file sistem. Jika Anda membuat botol baru, itu akan membuang-buang ruang disk HDD Anda, tapi sekali lagi, ini semua adalah hal kecil. Saya memilih untuk tidak repot dan membuat yang baru setiap saat, sehingga nantinya saya dapat menghapus yang tidak perlu dengan tenang.
Dan berikut proses instalasinya sendiri:

1. Sebuah botol dibuat

2. Instalasi program dimulai dengan cara yang sama seperti pada Windows. Saya tidak mengenali pengkodean kata-kata Rusia, bukan masalah besar.

Instal saja seperti program Windows biasa. jalur dalam hal ini ada di dalam botol itu sendiri, tidak ada gunanya mengubahnya.

Siap.
Sekarang kita coba jalankan program Windows yang terinstal: 
Hanya itu cinta.
P.S
1. Pintasan ke program Windows yang diinstal juga ditambahkan ke “Mission Control” Mac OS dan terlihat seperti aplikasi Mac OS biasa: 
2. jika Anda perlu mengubah file program internal secara manual saat boot, misalnya, mentransfer simpanan game ke folder program atau yang lainnya, ini dilakukan dengan sederhana: 

3. Dimana CrossOver menyimpan botol? 

4. Apakah mungkin untuk menginstal program yang tidak memiliki instalasi?
Mungkin!
Dalam kebanyakan kasus, pengguna OS X cukup puas dengan rangkaian perangkat lunak yang ada untuk sistem ini. Apa yang harus dilakukan bila aplikasi yang diperlukan dikembangkan secara eksklusif untuk sistem Windows yang lebih populer? Ada beberapa cara untuk menjalankan program Windows di komputer Mac di OS X.
Ada tiga cara seperti itu:
Kamp Pelatihan
Boot Camp adalah program yang disertakan dengan Mac OS X 10.6 Snow Leopard yang memungkinkan Anda menginstal dan menggunakan versi Microsoft Windows yang kompatibel pada Mac berbasis Intel. (Apel)
Apple memperkenalkan BootCamp pada tahun 2006, setelah Mac beralih ke prosesor Intel. Demi keadilan sejarah, kami mencatat bahwa aplikasi Windows dapat dijalankan di Macintosh sebelumnya: untuk ini, kartu ekspansi yang mahal dipasang di Macintosh. Untuk alasan yang jelas, solusi ini tidak populer.
Sebelum Anda membuat partisi tambahan di hard drive Mac Anda, buat cadangan komputer Anda menggunakan Time Machine, lalu luncurkan BootCamp Assistant (terletak di Program - Utilitas) dan ikuti petunjuknya.

Solusinya tidak ideal, tetapi yang utama adalah Mac berubah menjadi komputer Windows. Artinya sistem Microsoft akan bekerja dengan kecepatan maksimal.
Kekurangan BootCamp:
- Reboot lengkap Mac diperlukan untuk memulai Windows. Untuk seleksi sistem operasi(OS X atau Windows) Saat booting, tekan dan tahan tombol Option (Alt).
- Partisi (drive logis) yang dibuat di Windows tidak terlihat di OS X dan sebaliknya. Mengapa? Windows tidak memahami sistem file HFS+ yang digunakan OS X, dan sistem file HFS+ tidak berfungsi dengan NTFS secara default. Menggunakan utilitas tambahan seperti Tuxera NTFS, Anda dapat menambahkan kompatibilitas NTFS (baca dan tulis) ke OS X.
- BootCamp hanya menginstal versi Windows tertentu. Jadi, hanya Windows 8 dengan segala ketidaknyamanannya.
BootCamp cocok ketika tidak perlu memuat dua sistem operasi secara bersamaan dan Anda membutuhkan performa maksimal. Misalnya, ini mungkin berguna bagi para gamer: setelah bekerja di OS X, mereka me-restart komputer dan meluncurkan game favorit mereka di Windows.
Emulator Windows
Cara ini hanya baik untuk menjalankan satu atau dua program Windows di OS X. Cara ini memberikan performa yang cukup tinggi dan tidak perlu menginstal sistem tambahan.
Dengan menggunakan Wineskin dan CrossOver, Anda dapat mencoba menjalankan perangkat lunak yang tidak kompatibel dengan OS X. Cobalah saja, karena trik ini tidak selalu berhasil: meskipun berhasil, masalah stabilitas mungkin timbul.

Pengguna pemula mungkin mengalami masalah karena bekerja dengan emulator memerlukan pengetahuan tertentu. Tidak ada yang rumit, informasi mudah ditemukan di Internet, tetapi mengingat ada cara lain, metode ini Itu tidak bisa disebut elegan.
Mesin virtual
Mesin virtual(VM, dari bahasa Inggris. mesin virtual) adalah sistem perangkat lunak dan/atau perangkat keras yang mengemulasi perangkat keras platform tertentu (dalam kasus kami, OS X) dan menjalankan program untuk platform target (Windows). (Wikipedia)
Solusi terbaik ketika Anda membutuhkan dua sistem secara bersamaan, atau perlu sering berpindah antar sistem. Misalnya saja untuk pengembang. Saat menjalankan Windows di mesin virtual, tidak perlu me-restart Mac, dan file dari partisi berbeda cukup diseret dan dilepas dari satu jendela ke jendela lainnya. Selain Windows, Anda dapat menginstal sistem operasi modern apa pun di mesin virtual, kecuali sistem operasi eksotik.
Untuk menerapkan sistem operasi (satu atau lebih) yang tidak didukung oleh Mac, Anda harus menginstal mesin virtual (program) di OS X. Ada beberapa program serupa: Parallels Desktop, Vmware Fusion, dan Virtual Box. Masing-masing memiliki kelebihan dan kekurangannya sendiri, tetapi bagaimanapun juga, ada banyak pilihan.

Secara terpisah, saya ingin menyebutkan Virtual Box dari Oracle. Program ini memiliki satu keuntungan penting - gratis, sementara pesaingnya menghabiskan banyak uang: Parallels Desktop - mulai dari $79; Penggabungan Vmware - mulai $150. Mesin virtual gratis memiliki masalah kinerja dan bahkan kelambatan yang sering terjadi tidak dapat dihindari. Virtual Box adalah solusi terbaik jika Anda hanya memerlukan Windows untuk beberapa utilitas ringan.
Setelah membuat mesin virtual (menginstal program dan mengkonfigurasi mesin), Anda dapat mulai menginstal sistem. Penting agar hal ini dapat dilakukan langsung dari flash drive flash yang dapat di-boot yang terhubung ke mesin virtual melalui port USB virtual. Selain itu, Windows dapat diinstal dari image ISO.
Kekurangan mesin virtual:
- Performa terbatas - Mesin virtual menghabiskan sebagian daya perangkat keras Mac.
- Saat Anda menyambungkan perangkat eksternal ke Mac, perangkat tersebut tidak tersedia di mesin virtual (terhubung di menu terpisah).
Apa yang harus dipilih?
Jawaban atas pertanyaan ini tergantung pada kebutuhan Anda. Jika Anda hanya memerlukan satu aplikasi, tidak disarankan menggunakan BootCamp karena Anda perlu me-restart komputer Anda. Dalam hal ini, lebih mudah menjalankan Windows di emulator. Mesin virtual memungkinkan Anda menginstal sistem operasi yang berbeda dan beralih antar sistem dengan mudah - ideal untuk pengembang yang membuat aplikasi lintas platform.
Nah, jika Anda membutuhkan performa tinggi (untuk para gamer), maka BootCamp adalah pilihan yang ideal.
P.S.: Beberapa mesin virtual mampu menjalankan Windows yang diinstal menggunakan BootCamp.
Menjalankan program Windows semudah menjalankan aplikasi Mac. Ada beberapa cara untuk melakukan ini:
- menggunakan folder program Windows di Dock;
- di menu Mulai Windows;
- melalui Penemu Mac OS X;
- menggunakan Dermaga;
- menggunakan fungsi pencarian Spotlight;
- menggunakan Launchpad (jika Anda menggunakan Mac OS X Lion atau lebih baru).
Catatan. Ikon program Windows dapat dengan mudah dikenali dari logo Parallels Desktop di sebelah kanan sudut bawah ikon.
Folder program Windows
Folder ini tersedia di Dock OS X dan berisi semua program Windows Anda. Program yang baru diinstal akan ditempatkan di folder ini secara otomatis.

Untuk membuka program Windows menggunakan folder Program Windows,
- Klik folder dan pilih programnya.
Untuk menambahkan folder program Windows ke Dock:
Menu Mulai Windows
Untuk membuka program Windows dari menu Start:
Cara lain untuk membuka program ini adalah dengan mengklik dua kali ikon di Finder.
Untuk menemukan program Windows di Finder:
- Klik dua kali volume Windows di desktop Anda dan buka folder Program Files.

Catatan. Agar volume Windows muncul di desktop, Mac OS X Finder harus diaktifkan untuk menampilkan server yang terhubung. Klik di mana saja di desktop Anda dan pilih Penemu> Pengaturan, lalu pilih Server yang terhubung.
Anda dapat membuat alias untuk program yang diinginkan Windows di desktop Mac OS X dan buka program dengan mengklik dua kali alias ini.
Untuk membuat alias program Windows di desktop Mac OS X:
- Pilih program di Finder dan pilih Mengajukan > Buat alias. Setelah itu, seret ikon alias ke desktop Anda.
Ikon program di Dock
Saat Anda meluncurkan program Windows, sebuah ikon muncul di Dock pada Mac OS X. Secara default, ikon ini menghilang dari Dock saat Anda menutup program, namun Anda dapat menyematkannya jika diperlukan. Ini memungkinkan Anda membuka program dengan cepat kapan saja.
Untuk menyematkan ikon program Windows ke Dock, lakukan salah satu hal berikut:
- Klik kanan (atau Control-klik) ikon program Windows di Dock dan pilih Tinggalkan di Dock.
- Seret ikon program dari Finder ke Dock.
Sekarang Anda dapat membuka program ini kapan saja dengan mengeklik ikonnya di Dock.
Program Windows juga dapat dibuka menggunakan pencarian Spotlight:
- Klik ikon Spotlight di sudut kanan atas layar, atau tekan Command+Spacebar.
Masukkan nama program dan pilih opsi yang diinginkan dari daftar hasil pencarian.
Jika Anda menggunakan Mac OS X Lion atau versi lebih baru, Anda dapat melihat daftar layar penuh semua aplikasi Mac dan program Windows menggunakan Launchpad. Cukup klik ikon Launchpad (berbentuk seperti roket) di Dock. Setelah itu, klik aplikasi Mac OS X yang diinginkan untuk membukanya. Untuk membuka program Windows, klik folder Windows lalu klik program yang Anda inginkan.
Catatan. Folder Windows hanya tersedia di Launchpad jika Windows Program Sharing diaktifkan.
Untuk memindahkan program Windows dari folder Windows ke laman Launchpad, lakukan salah satu hal berikut:
- Di Launchpad, klik folder program Windows Anda dan seret program yang Anda inginkan ke ikon Launchpad di Dock.
- Luncurkan program Windows yang Anda perlukan, klik kanan ikonnya di Dock dan pilih Tambahkan ke Launchpad.
Untuk menghapus program Windows dari Launchpad, luncurkan program, klik kanan ikonnya di Dock dan pilih Hapus dari Launchpad.

Manajer jendela yang kuat yang mensimulasikan Mac OS X untuk sistem operasi Windows dikembangkan oleh perusahaan Jepang Kenken. Nama program yang cukup sederhana dan fungsional ini adalah Blacksmith. Program ini memungkinkan pengguna untuk membuat tidak hanya desktop baru, tetapi juga kemampuan antarmuka grafis tingkat lanjut, yang mencakup desktop terpisah. Untuk kenyamanan, panel peluncuran cepat dibuat untuk aplikasi yang sering digunakan oleh pengguna.
Misalnya, bagi penduduk Kyiv, ini bisa menjadi pemberi informasi cuaca “Cuaca di Kyiv”. Perlu juga digarisbawahi bahwa untuk kenyamanan maksimal, pengembang telah membangun pengelola tugas yang akan menampilkan semua aplikasi yang berjalan.
Lingkungan program melengkapi OS Windows dengan peralihan antara desktop bergaya sistem operasi Android dan Mac OS X Lion, yang akan menarik bagi penggemar sistem operasi ini. Saat Anda memulai program, 4 desktop default akan dibuat. Namun paling banyak, Blacksmith dapat mendukung hingga 6 tabel virtual, yang dapat dialihkan dengan mouse atau keyboard. Pengembang telah memberikan pengguna kesempatan untuk memilih gaya transisi antar desktop seperti di Android atau Mac OS X Lion. Anda juga dapat sepenuhnya menonaktifkan efek ini selama transisi. Jika Anda ingin berpindah dari satu desktop ke desktop lainnya, Anda hanya perlu melakukan dua tindakan: tahan tombol tengah mouse dan gerakkan ke arah lokasi desktop yang Anda perlukan.
Untuk meminimalkan semua aplikasi yang berjalan, Anda harus menarik mouse ke bawah sambil menahan tombol tengah, dan jika Anda mengarahkannya ke atas, jendela Cockpit akan terbuka, yang berisi thumbnail desktop. Jika Anda ingin melihat aplikasi yang terinstal di komputer pribadi Anda, tanggal dan waktu, serta cuaca di kota pilihan Anda, Anda hanya perlu mengklik tombol tengah mouse.
Shell Blacksmith dikontrol terutama melalui menu konteks ikon taskbar, tempat Anda dapat menyesuaikan transparansi jendela, mengatur jumlah desktop, dan menyesuaikan perintah keyboard.
Dan kami dapat menyoroti hal yang sangat penting ketika menjelaskan manajer ini, yaitu kompatibilitasnya versi yang berbeda sistem operasi Windows 7, Vista dan XP. Satu-satunya kelemahan Blacksmith adalah satu-satunya bahasa yang didukungnya, bahasa Jepang. Dalam semua hal lainnya, berkat para pengembang, manajernya menjadi sangat sederhana dan fungsional.
Halaman beranda / Semua artikel /
Menginstal program Windows di Mac melalui Wine
Anda mungkin ingin menginstal program Windows di Mac, tetapi apakah berhasil? Pada artikel ini kita akan melihat salah satu cara untuk melakukan ini.
Sebagian besar perangkat lunak dikembangkan untuk lingkungan Microsoft dan kompatibel dengan sistem operasi ini. Tentu saja, ada analognya, tetapi tidak untuk semua aplikasi, terutama aplikasi khusus. Untuk menginstal program Windows di Mac, utilitas khusus telah dikembangkan yang memungkinkan Anda menjalankannya hampir tanpa kehilangan daya.
Pada artikel ini kita akan melihat salah satu utilitas gratis paling populer untuk meluncurkan perangkat lunak untuk Microsoft - Anggur. Dia memiliki yang berikut ini Keuntungan utama:
- - tersebar luas
- bebas
- kemampuan untuk bekerja dengan perangkat lunak yang tidak kompatibel di OS X
- kinerja sebanding dengan menginstal Windows terpisah melalui Boot camp.
Apakah Anda menyukai videonya? Klik Suka!
Kerugiannya meliputi:
- - kemampuan untuk menjalankan sejumlah kecil perangkat lunak
- gangguan dan kesalahan
- antarmuka yang tidak terlalu ramah dibandingkan dengan analog Crossover berbayar.
Prinsip operasi- kira-kira seperti penerjemah dari bahasa asing, yaitu. perintah dari sistem operasi lain diterjemahkan ke dalam bahasa yang dapat dimengerti oleh Mac. Tentu saja, seperti halnya terjemahan teks biasa, ketidakakuratan muncul karena bahasa yang berbeda miliki arti yang berbeda kata-kata, dan beberapa kata tidak memiliki terjemahan sama sekali. Demikian pula, saat menginstal aplikasi Windows di Mac, kesalahan mungkin terjadi karena ketidakmampuan untuk menerjemahkan beberapa perintah.
Itu sebabnya, dengan bantuan Wine dan utilitas serupa, Anda hanya dapat menjalankannya sejumlah besar aplikasi tanpa gangguan dan kesalahan.
Cara meluncurkan:
Pada artikel ini kita akan menggunakan utilitas gratis paling populer Pembotolan Anggur, dikembangkan berdasarkan Wine untuk dijalankan di OS X.
Apa yang Anda perlukan:
—Pembotol Anggur
- XKuarsa (X11)
—Os X Singa
Apa yang harus dilakukan:
Kami mengetik WineBottler di mesin pencari dan mengunduhnya; pada saat penulisan, Anda dapat mengunduhnya dari winebottler.kronenberg.org, instal.

Maka Anda perlu mengunduh dan menginstal X11(X Windows System) di mac Anda, karena... itu tidak termasuk dalam OS X Lion. X11 adalah bagian dari perangkat lunak XQuartz yang dikembangkan oleh Apple untuk mendukung Sistem X Windows. Jadi, ketik XQuartz di pencarian, dan unduh atau dari sini xquartz.macosforge.org.

Semuanya hampir siap. Buka aplikasi dengan ekstensi .exe, klik kanan dan pilih “Open in Wine”.

Saat startup, sebuah jendela akan muncul menunjukkan jalur untuk membongkar perangkat lunak, dalam kasus kami, ini adalah folder “/Users/Alexandr/Wine Files/”. Di direktori ini terdapat folder "drive_c" - analog dari drive c: di Windows. Klik "Pergi".

Kami mendapatkan prosedur standar untuk menginstal perangkat lunak di Windows, kami juga tidak lupa bahwa drive C: terletak di folder "/Users/Alexandr/Wine Files/", dalam kasus kami, ini adalah tempat file disalin selama instalasi dengan parameter standar dan mereka harus diluncurkan lebih jauh dari sana.

Setelah instalasi, buka folder tempat Anda menyalin, dalam kasus kami adalah “/Users/Alexandr/Wine Files/drive_c/Program Files/PSPad editor”, di mana PSPad editor adalah nama folder tempat Anda menginstalnya, Anda memiliki nama ini akan berbeda. Klik kanan pada PSPad.exe (file peluncuran) dan pilih “Open in Wine”.

Dan nikmati hidup, peluncurannya berhasil)

Sebagai kesimpulan, dapat dicatat bahwa meluncurkan perangkat lunak yang tidak kompatibel menggunakan Wine tidak selalu terjadi dengan benar dan tanpa kesalahan; oleh karena itu, akan ada batasan dalam pekerjaan lebih lanjut; cara paling andal untuk bekerja dengan file .exe dan program Windows masih tetap - Instalasi Windows di mac sebagai sistem operasi tambahan.
Membuat pembungkus kulit anggur, mengelola/mengunduh WineskinEngines, memperbarui cangkang, dan membuat mesin.
Peringkat Editor Pabrik Anggur Wineskin
Alat Wineskin Winzavod untuk bulu.
Didedikasikan untuk semua “pengalih”.
Latar belakang
Saya tidak mengenal satu orang pun yang belum pernah menggunakan sistem operasi Windows. Kebetulan “jendela” menjadi sangat tersebar luas di era pasca-Soviet dan hampir semua orang yang berurusan dengan komputer mempunyai kesempatan untuk menggunakannya. Ada yang sudah lama beralih ke Mac, ada pula yang bahkan saya miliki setelah lama bekerja di komputer Apple. Saya belum pernah bertemu dengan pengguna Mac OS “murni”.
Saat bekerja dengan Windows, setiap orang memiliki aplikasi berguna dan favorit yang harus dimiliki, yang mungkin hilang saat transisi ke OS X. Beberapa perangkat lunak dapat dengan mudah diganti dengan analog; ada solusi lintas platform, namun beberapa aplikasi hanya ada di dunia Windows.
Saya hanya menyesali satu program - Penampil Gambar Faststone. Editor foto sederhana dan nyaman, yang dalam banyak kasus, lebih cepat daripada Photoshop, dapat memotong atau mengompresi gambar, menyimpan file dalam format berbeda, atau sekadar bertindak sebagai penampil layar penuh.

Saya sangat terbiasa dengan program ini sehingga saya secara berkala kembali mencari pengganti yang lengkap, namun sayangnya, saya tidak dapat menemukan program yang cocok. Jika dengan fungsi melihat, maka untuk mengedit Anda menginginkan sesuatu yang sederhana namun fungsional. Bahkan ada beberapa pendekatan untuk itu, tapi tidak berhasil. Ngomong-ngomong, apakah Anda menggunakan Foto di OS X?
Apa yang kita lakukan?
Mari kembali ke topik utama artikel. Cerita Anda mungkin berbeda dengan cerita saya, tetapi kesamaannya adalah kebutuhan akan aplikasi Windows tertentu di Mac. Ada banyak cara untuk meluncurkan sistem operasi lengkap dan menggunakan perangkat lunak yang sesuai untuknya, tetapi mengapa solusi yang rumit untuk satu program sederhana? Solusi yang paling tepat adalah Anggur.
Wine bukanlah emulator sistem operasi lengkap; ini adalah lingkungan khusus untuk menjalankan aplikasi Windows. Berdasarkan teknologi ini, banyak bermunculan program yang memiliki fungsi serupa. Semuanya merupakan semacam “cangkang” untuk Wine yang memudahkan pekerjaan pengguna. Kita sudah membicarakan tentang bekerja dengannya, sekarang mari kita bicara tentang analognya Pembotolan Anggur.
Ini dia - solusinya
Pertama, buka situs resmi proyek WineBottler dan unduh gambar yang sesuai. Pilihan Perkembangan memiliki lebih banyak pengaturan, tetapi tidak terlalu stabil. Versi ini sempurna bagi kami Stabil.

Distribusi berisi dua aplikasi: Anggur Dan Pembotolan Anggur. Apa perbedaan di antara keduanya?
Aplikasi Anggur adalah lingkungan lengkap untuk menjalankan aplikasi Windows di OS X sebagai program terpisah. Dengan bantuannya Anda dapat menjalankan unduhan apa pun *.exe file (apakah Anda masih ingat ini?).
Pembotolan Anggur– program pemaket yang memungkinkan Anda membuat aplikasi independen untuk OS X dari program Windows. Di masa depan, Anda tidak memerlukan program apa pun untuk dijalankan.
Jika Anda perlu terus-menerus menjalankan aplikasi yang berbeda, kami menggunakan Wine; jika kebutuhan Anda terbatas pada beberapa program, kami membuat aplikasi lengkap dari program tersebut menggunakan WineBottler.
Menjalankan program melalui Wine

Setelah aplikasi Wine dipindahkan dari gambar ke folder Aplikasi, maka aplikasi siap digunakan. Anda dapat tetap menjalankannya terus-menerus atau mengaitkannya dengan file *.exe dan menjalankannya melalui Wine.
Download program Windows yang kita butuhkan, misalnya Faststone Image Viewer. Penginstal atau arsip dengan aplikasi yang sudah dibongkar (yang disebut versi "portabel") ditawarkan untuk diunduh. Saat menggunakan Wine, lebih baik mencari aplikasi yang terinstal, tetapi installer juga cocok. 
Dalam kasus pertama, kita mendapatkan folder dengan Faststone Image Viewer, temukan file *.exe yang dapat dieksekusi di dalamnya dan luncurkan menggunakan Wine. Program dari dunia "windows" bekerja dengan sempurna di OS X.

Jika Anda mengunduh penginstal, luncurkan melalui Wine dengan cara yang sama. Kami melihat menu dialog instalasi yang familier tetapi terlupakan. Pilih komponen yang diperlukan dan selesaikan proses instalasi. Program kami dipasang di semacam kotak pasir di dalam Wine. Dari menu aplikasi Anda dapat pergi ke pengelola file dan mencari folder dengan aplikasi yang diinstal. Anda dapat meluncurkannya dari sana.

Tidak ada perbedaan mendasar antara metode-metode tersebut, jika Anda memiliki program yang belum dibongkar, akan lebih mudah untuk menjalankannya. Jangan khawatir tentang sandbox; perangkat lunak yang diinstal akan dapat berinteraksi dengan file di Mac, melihat dan mengeditnya. Tidak diperlukan berbagi, folder bersama, atau hak penambahan.
Menjalankan program melalui WineBottler

Jika Anda memilih pengemas ini, Anda harus melakukan sejumlah langkah tambahan. Untuk memulai, lihat daftar program yang telah diadaptasi oleh pengembang WineBottler untuk bekerja di OS X. Jika Anda menemukan aplikasi yang sesuai, unduh saja. Jika program yang diperlukan tidak tersedia (katalog di WineBottler tidak mengesankan), seperti pada metode sebelumnya, Anda memerlukan penginstal atau versi portabel dari aplikasi yang diinginkan.

Ketika semua yang Anda butuhkan telah diunduh, buka tab Canggih, Ini adalah dimana keajaiban terjadi. Di lapangan “Program untuk diinstal” pilih item yang sesuai:
- Perlu diperhatikan “Ini adalah pemasang”, jika Anda mengunduh penginstal;
- “Ini adalah program sebenarnya, salin ke App Bundle” pilih jika Anda mengunduh versi portabel, yang terdiri dari satu file *.exe;
- pilihan terakhir “Ini adalah program sebenarnya, salin dan semua file…” pilih jika Anda menggunakan versi portabel yang terdiri dari beberapa file.
Sekarang kita tentukan file program Windows yang diperlukan.
Pengguna tingkat lanjut dapat mempelajari bagian “Winetricks”. Di sini Anda dapat mengemas perpustakaan yang diperlukan untuk diluncurkan ke dalam aplikasi. Misalnya, jika Anda tahu bahwa program tidak akan bekerja tanpa net framework atau visual C++, Anda harus menambahkan parameter yang sesuai. Saya sarankan untuk tidak menambahkan apa pun yang tidak perlu untuk pertama kalinya, dan jika aplikasi menolak berfungsi, cobalah bereksperimen.
Klik Instal dan tunggu. Jika WineBottler menerima penginstal, maka prosedur instalasi seperti biasa akan dilakukan, Anda perlu mengklik tombol Berikutnya, dalam kasus lain semuanya akan terjadi tanpa campur tangan Anda.

Hasilnya, kita akan mendapatkan aplikasi terpaket yang mirip dengan program di lingkungan OS X. Anda dapat menyalinnya ke folder yang sesuai di sistem dan menggunakannya, lupakan WineBottler.

